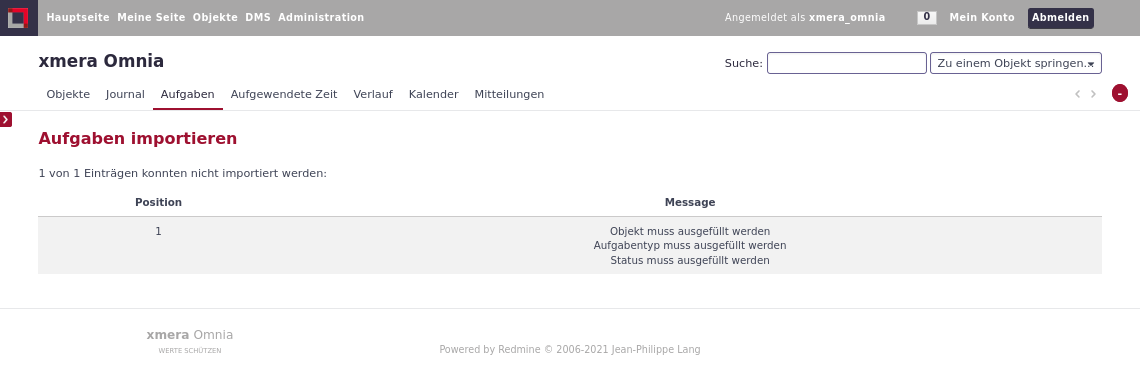Aufgaben
Funktion Aufgaben
Aufgaben sind das wichtigste Modul in der Anwendung. Mit Hilfe des Aufgabenmoduls werden
-
Sicherheitsanforderungen, z.B. nach DIN ISO/IEC 27001, CISIS 12, etc.,
-
Risikobewertungen,
-
Maßnahmen,
-
Sicherheitsvorfälle,
-
Störungen,
-
Feststellungen aus einem Auditbericht,
-
Ausnahmen von Regeln oder Richtlinien innerhalb des Informationssicherheitsmanagements,
-
Verarbeitungsverzeichnis nach DSGVO,
-
Aufgaben im engeren Sinne im Rahmen des ISMS oder des IT-Betriebs,
-
u.v.m.
geplant, koordiniert, gesteuert und kontrolliert.
Erreicht wird dieses durch frei konfigurierbaren Aufgabentypen und die an den Typ angepasste Ausgestaltung des Aufgabenformulars. Hier besteht die Möglichkeit durch Deaktivieren von Standardfeldern (bis auf die Pflichtfelder) oder das Hinzufügen von eigenen Feldern das Aufgabenformular individuell zu gestalten.
Das Modul Aufgaben muss im Objekt aktiviert werden. Ist das Modul aktiviert, wird im Objektmenü Aufgaben angezeigt.
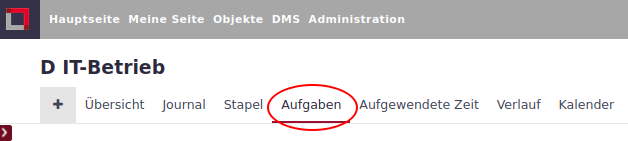
Wird das Menüelement Aufgaben angeklickt, wird die Aufgabenübersicht angezeigt.
Aufgabenübersicht
Die Aufgabenübersicht zeigt alle nicht abgeschlossenen Aufgaben des Objekts inklusive den Aufgaben der Unterobjekte an.
Die Objektübersicht baut sich wie folgt auf:
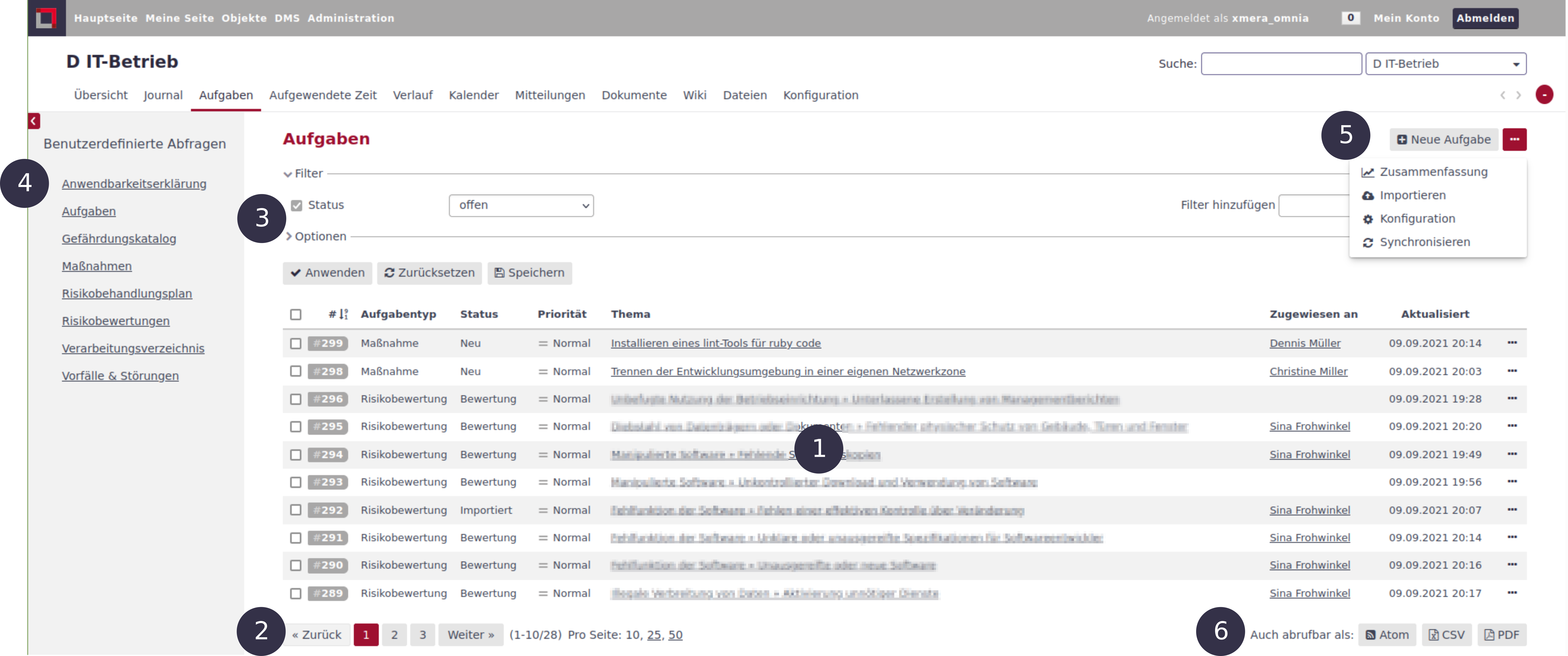
➊ Aufgabenliste
➋ Seitennavigation
➌ Filter und Darstellungsoptionen
➍ Abfragen
➎ Neue Aufgabe & 3-Punkte-Menü
➏ Aufgabenexport
Aufgabenliste
Die Aufgabenliste zeigt die Aufgaben nach ihrer ID sortiert an. Die Sortierung kann durch Klicken auf die Spalte, nach der sortiert werden soll, geändert werden. Die Reihenfolge der Sortierung wird durch nochmaliges Klicken auf die Spaltenüberschrift geändert werden.
Die Suchreihenfolge wird durch die Symbole  und
und  in der Spaltenüberschrift dargestellt.
in der Spaltenüberschrift dargestellt.
Die Attribute ID und Thema sind mit der Aufgabe verlinkt. Andere Links, wie z.B. der Benutzer, an den die Aufgabe zugewiesen wurde, zeigt auf sein Benutzerprofil.
Seitennavigation
Die Anzahl der Aufgaben auf einer Übersichtsseite ist begrenzt. Zum Blättern in einer mehrseitigen Aufgabenliste sind am Ende der Liste Navigationsbutton.
| Die Anzahl der Aufgaben auf einer Seite ist durch den Administrator konfigurierbar. In der Standardeinstellung sind es 25, 50 oder 100 Elemente pro Seite. |
Neue Aufgabe
Über den Button Neue Aufgabe kann, wie weiter unten beschrieben, eine neue Aufgabe angelegt werden.
Weitere Funktionen im 3-Punkte-Menü
Das 3-Punkte-Menü beinhaltet die Möglichkeiten:
-
eine Zusammenfassung (Statistik und graphische Auswertungen) aufzurufen,
-
Aufgaben zu importieren,
-
in die Aufgabenkonfiguration zu springen und
-
eine Synchronisation anzustoßen.
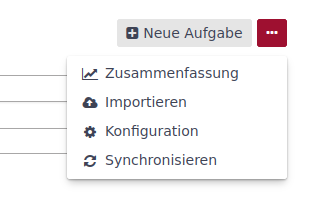
| Das vollständige Menü wird nur bei den entsprechenden Berechtigungen angezeigt. |
- Zusammenfassung
-
Die Zusammenfassung zeigt in einem Bericht die Anzahl der Aufgaben nach dem Umsetzungsgrad in Bezug auf verschiedene fest vorgegebene Kriterien an. Zu jeder Auswertung gibt es eine graphische Darstellung.
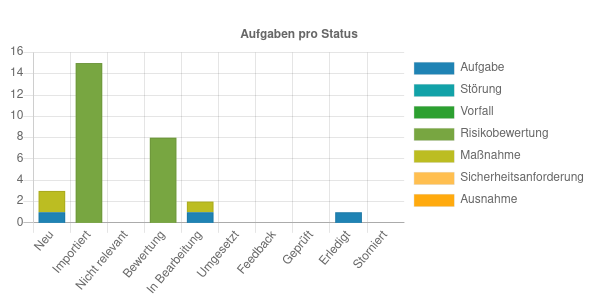
- Importieren
-
Mit der Importfunktion besteht die Möglichkeit über eine CSV-Datei Aufgaben zu importieren.
- Konfiguration
-
Mit dem Menüpunkt Konfiguration springt der Anwender direkt in die Aufgabenkonfiguration des Objekts.
- Synchronisation
-
Mit dem Menüpunkt Synchronisation wird der Synchronisationsdialog für das Synchronisieren von Aufgabenlisten geöffnet.
Aufgabenexport
Die Aufgabenliste kann in verschiedenen Formaten exportiert werden ➏. Die Auswahl ist unterhalb der Aufgabenliste auf der rechten Seite zu finden. Es stehen drei Formate zu Verfügung:
-
Atom (xml nach Atom-Standard)
-
CSV-Datei
-
PDF-Datei
Im Atom- und PDF-Format wird die gesamte im Filter ➌ definierte Aufgabenliste exportiert. Beim Starten des CSV-Exports öffnet sich folgendes Fenster:
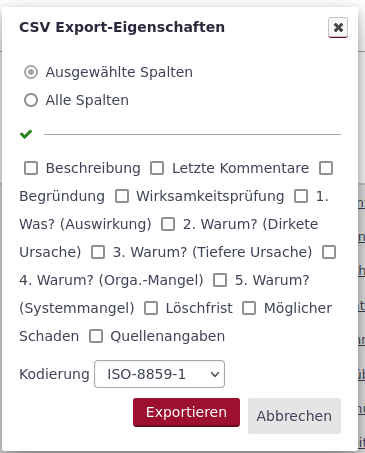
Durch die Auswahl der Optionen und Attribute lässt sich die Ausgabe näher bestimmen. Für die Nutzung von Umlauten ist die Kodierung UTF-8 zu wählen.
Aufgaben anlegen
über den Button Aufgabe anlegen wird das Formular zum Anlegen einer Aufgabe geöffnet.
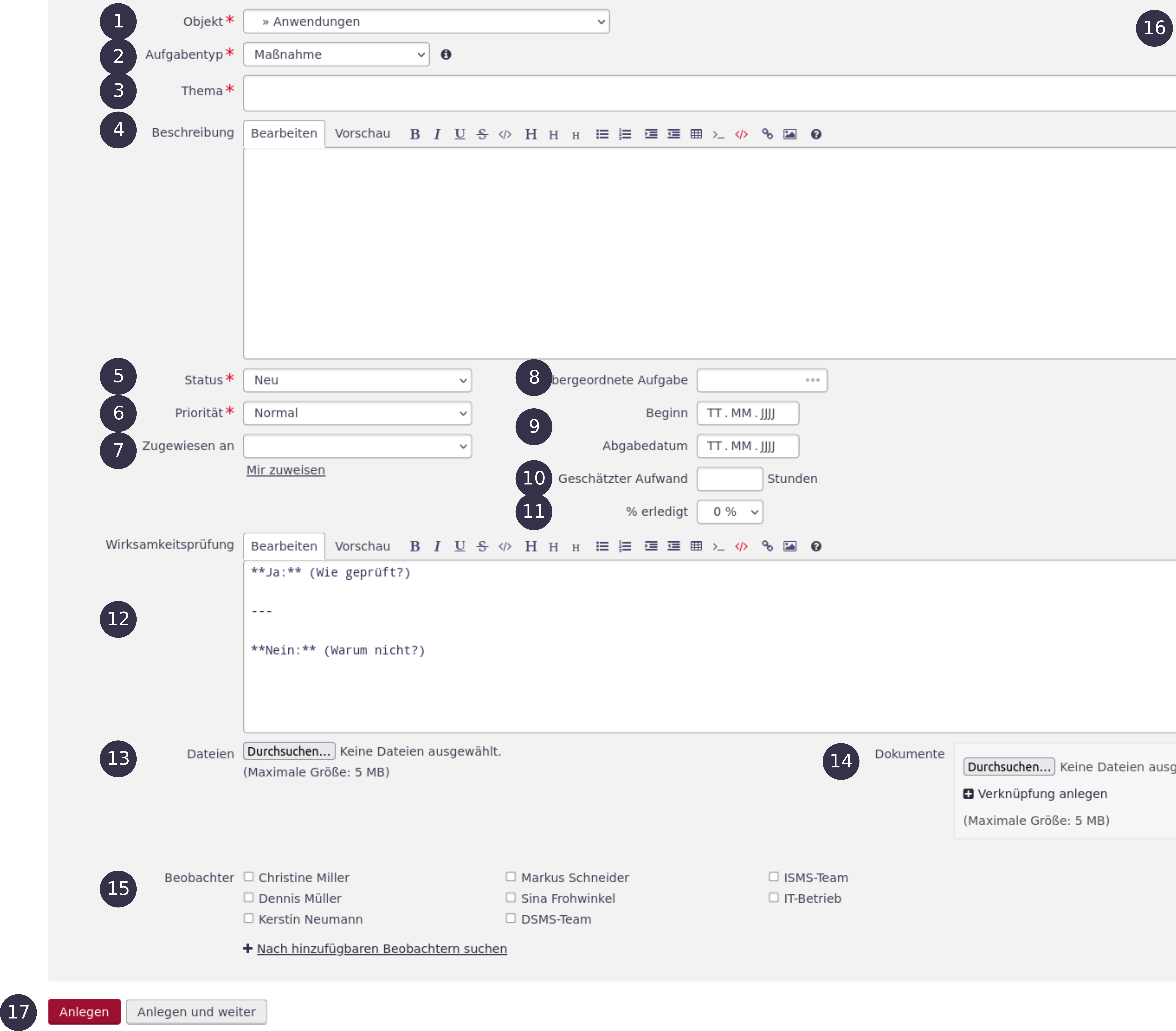
In diesem Formular werden alle Basisdaten für eine Aufgabe erfasst. Die Pflichtfelder sind mit einem roten * gekennzeichnet.
Objekt
➊ Das Attribut Objekt gibt an, welchem Objekt die Aufgabe zugeordnet ist. Dieses Attribut wird mit dem Objekt vorbelegt, aus dem die Erstellungsmaske aufgerufen wurde.
Aufgabentyp
➋ Der Formularaufbau mit den zu erfassenden Daten und der Statusführung (Workflow) hängt vom Aufgabentyp ab. Mit der Auswahl eines Aufgabentyps wird das zugehörige Formular neu geladen, um alle aufgabenspezifischen Felder anzeigen zu können. Das Bild oben zeigt den Aufgabentyp Maßnahme, der Eingabefelder zur Wirksamkeitsprüfung enthält.
Thema
➌ Das Thema ist die Kurzbeschreibung der Aufgabe. Es wird in der Aufgabenübersicht dargestellt und sollte daher die Aufgabe so beschreiben, dass diese sich von den anderen Aufgaben im Objekt unterscheidet.
Beschreibung
➍ Im Beschreibungsfeld kann die Aufgabe ausführlich erklärt werden. Zur Formatierung des Textes steht die Wiki-Toolbar zur Verfügung.
Status
➎ Der Status gibt den Bearbeitungsstand der Aufgabe wieder. Zu jedem Aufgabetyp gibt es einen Startwert. Die Statusführung wird durch die Administration für jeden Aufgabentyp einzeln festgelegt.
Priorität
➏ Hier wird die Priorität festgelegt. Es werden im Standard - Niedrig - Normal - Hoch - Dringend - Sofort
unterschieden. Die Prioritäten lassen sich durch den Administrator anpassen.
Zugewiesen an
➐ Mit diesem Feld wird festgelegt, wer für die Durchführung der Aufgabe verantwortlich ist. Zur Auswahl stehen alle Benutzer, die in dem der Aufgabe zugewiesenen Objekt das Recht besitzen, Aufgaben auszuführen.
Übergeordnete Aufgabe
➑ Aufgaben können hierarchisch organisiert werden. In der Unteraufgabe wird dazu die übergeordnete Aufgabe angegeben. Weitere Erläuterungen sind im Abschnitt Unteraufgabe.
Beginn und Abgabedatum
➒ Mit dem Datum für den Beginn und dem Abgabedatum der Aufgabe kann der Zeitrahmen aufgespannt werden, in dem die Aufgabe durchgeführt werden soll. Für die Module Kalender und Verlauf werden diese Informationen benötigt, um die Aufgabe zeitlich einzuordnen.
Geschätzter Aufwand
➓ Im Feld geschätzter Aufwand kann der zu erwartende Aufwand in Stunden zur Durchführung der Aufgabe dokumentiert werden.
% erledigt
⓫ Im Feld % erledigt kann der Umsetzungsgrad der Maßnahme mitgeführt werden. Hierfür steht eine zehn-stufige Skala zur Verfügung.
Eigene Felder
⓬ Jedem Aufgabentyp können eigene Felder zugeordnet werden. Diese dienen der Dokumentation von aufgabenspezifischen Informationen. So wird in dem oben dargestellten Screenshot das Ergebnis der Wirksamkeitsprüfung dokumentiert. Die Felder lassen sich im Rahmen der Administration an die Organisation anpassen.
Dateien (hochladen)
⓭ Es können Dateien an eine Aufgabe angehängt werden. Mit dem Button Durchsuchen wird der Dateimanager des Anwenderrechners geöffnet, in dem eine oder mehrere Dateien ausgewählt werden können. Jeder Datei kann eine Beschreibung zugeordnet werden.

Die maximale Größe einer Datei ist dabei im Standard auf 5 MB begrenzt. Die Dateigröße ist durch den Administrator anpassbar.
Dokumente (DMS)
⓮ Der Bereich Dokumente ist nur verfügbar, wenn das Modul DMS (Dokumentenmanagement) aktiviert wurde. An dieser Stelle des Formulars können Dokumente eingebunden werden. Diese werden entweder hochgeladen und im DMS gespeichert oder sie werden, wenn schon im DMS abgelegt, mit der Aufgabe verknüpft.
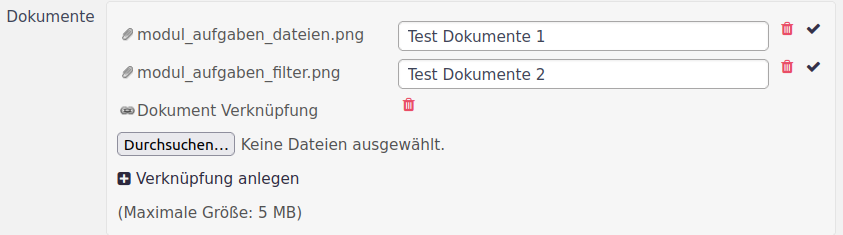
Somit besteht die Möglichkeit Dokumente, die aufgabenübergreifend benötigt werden und daher zentral zu dokumentieren sind, direkt über eine Aufgabe zu erfassen.
Beobachter
⓯ Beobachter sind Mitglieder des Objekts, die über Änderungen in der Aufgabe per E-Mail informiert werden. Über die Kontrollkästchen werden die Personen festgelegt, die diese Aufgabe beobachten sollen.
Privat
⓰ Mit dem Attribut Privat kann der Anwender eine Aufgabe erstellen, die nur von ihm selbst und berechtigten Anwendern (z.B. Administratoren) gelesen werden kann.
Anlegen / Anlegen und weiter
⓱ Mit dem Button Anlegen oder Anlegen und weiter wird die Erfassung der neuen Aufgabe abgeschlossen. Dafür müssen mindestens die Pflichtfelder gefüllt sein. Wird der Prozess über Anlegen abgeschlossen, so wird die Erfassung beendet und die Ansicht wechselt auf die Aufgabenübersichtsseite. Wird der Prozess mit dem Button Anlegen und weiter abgeschlossen, so wird eine neues Aufgabenformular geöffnet und ein weitere Aufgabe kann erfasst werden.
Aufgaben bearbeiten
Ruft man eine Aufgabe auf, so öffnet sich folgendes Formular:
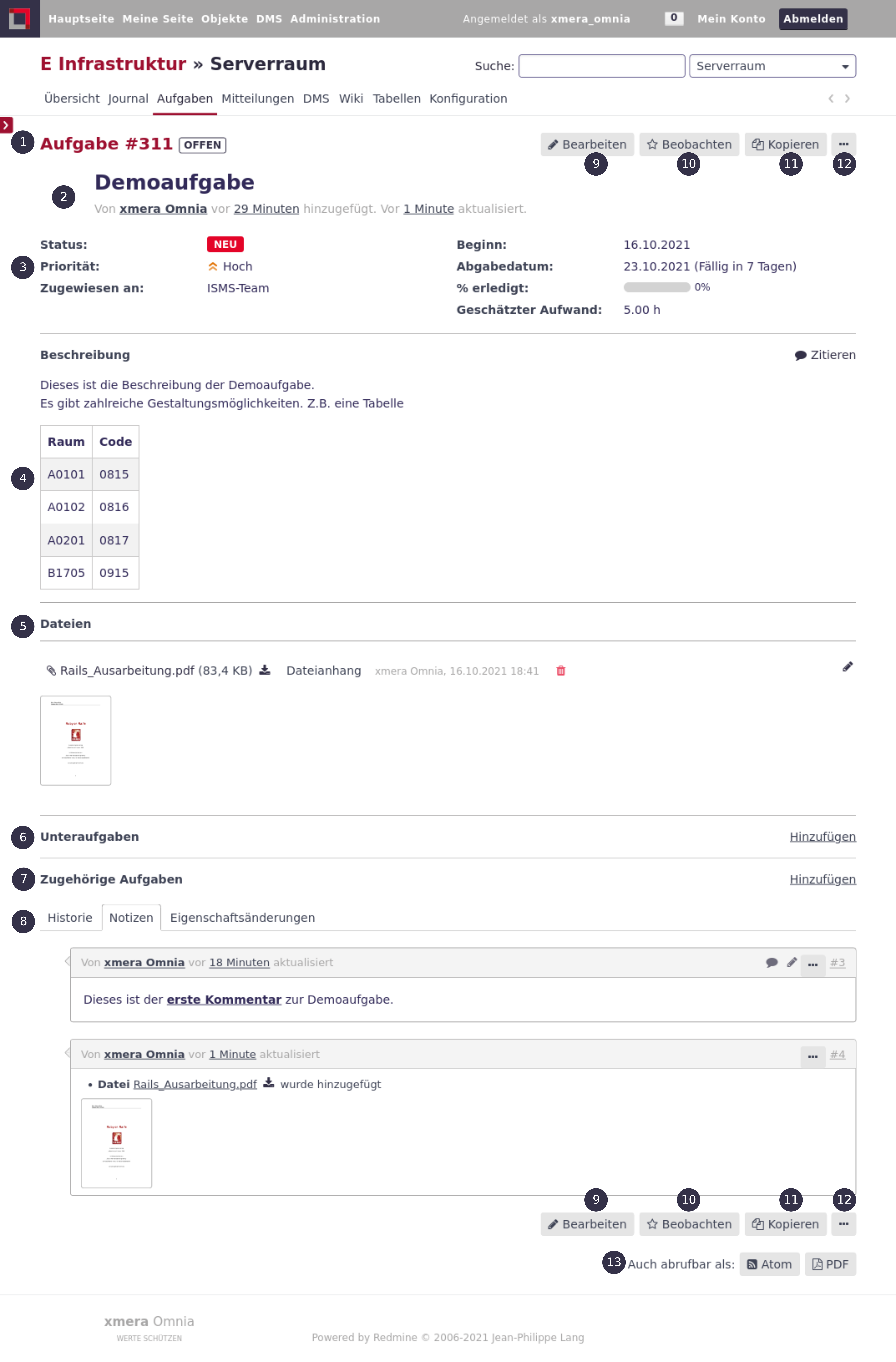
Im Formular werden alle Informationen zur Aufgabe dargestellt. Es handelt sich konkret um folgende Informationen:
Aufgaben-ID
➊ Jede Aufgabe erhält automatisch eine eindeutige Aufgaben ID. Diese wird für die eindeutige Identifizierung der Aufgabe verwendet. Die ID kommt insbesondere bei der Verknüpfung von Aufgaben zum Einsatz.
Aufgabenname
➋ Zum Aufgabenname werden zusätzlich der Autor, die Zeiten der Erfassung und der letzten Aktualisierung dargestellt.
Statusinformationen
➌ Unterhalb des Aufgabennamens wird der aktuelle Status der Aufgabe angezeigt. Neben dem Aufgabenstatus sind die Priorität, die zugewiesene Person/Gruppe, die zeitlichen Vorgaben sowie der Erledigungsgrad typische Felder, die zur Standardkonfiguration eines Aufgabentyps gehören.
Aufgabenbeschreibung
➍
Die Beschreibung der Aufgabe kann mit Hilfe des integrierten Editors formatiert werden. Mit dem Element Zitieren  , oben rechts vom Beschreibungsfeld, wird die Kommentarfunktion der Aufgabe aufgerufen, mit der Beschreibung als Zitat vorangestellt.
, oben rechts vom Beschreibungsfeld, wird die Kommentarfunktion der Aufgabe aufgerufen, mit der Beschreibung als Zitat vorangestellt.
Dateien
➎
In dem Bereich Dateien werden die der Aufgabe angehängten Dateien gelistet. Die Dateien können heruntergeladen  , gelöscht
, gelöscht  oder die Dateibeschreibung geändert
oder die Dateibeschreibung geändert  werden.
werden.
Unteraufgaben
➏ Im Bereich Unteraufgaben werden, wie im folgenden Bild zu sehen, die der Aufgabe unterlagerten Aufgaben mit ihrem Status angezeigt.

Durch den Link Hinzufügen kann eine neue Unteraufgabe hinzugefügt werden. Es erscheint die Maske für eine neue Aufgabe, in der das Attribut Übergeordnete Aufgabe bereits vorbelegt ist. Eine neue oder bestehende Aufgabe kann auch durch Zuordnung der übergeordneten Aufgabe im Feld Übergeordnete Aufgabe dieser Aufgabe als Unteraufgabe zugeordnet werden.
Ist eine Aufgabe eine Unteraufgabe, so wird die übergeordnete Aufgabe, wie im folgenden Bild zu sehen, oberhalb des Aufgabennamens dargestellt und verlinkt.
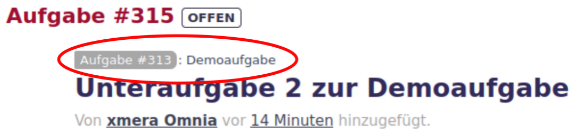
In dem Bereich Unteraufgaben kann man durch Anklicken der Aufgaben ID der Unteraufgabe in ihre Einzelansicht springen. Man kann aber auch die Unteraufgabe direkt bearbeiten. Durch Klicken auf das Symbol  kann die Verbindung zur Unteraufgabe gelöst werden. Durch das 3-Punkte-Menü kann der Status der Unteraufgabe direkt verändert werden. Das Menü hat folgendes Aussehen:
kann die Verbindung zur Unteraufgabe gelöst werden. Durch das 3-Punkte-Menü kann der Status der Unteraufgabe direkt verändert werden. Das Menü hat folgendes Aussehen:
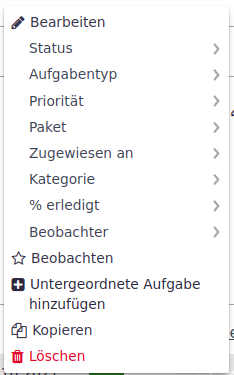
Wie zu erkennen, kann man einerseits in die Bearbeitungsmaske der Unteraufgabe springen, aber auch die wichtigsten Felder direkt verändern. Selbst das Erstellen einer Unteraufgabe zur Unteraufgabe ist möglich, wie das  Kopieren als auch das
Kopieren als auch das  Löschen.
Löschen.
| In der Systemadministration kann festgelegt werden, dass der Status der Unteraufgaben den Status der übergeordneten Aufgabe bestimmt. Somit werden die Status als auch der % erledigt auf den Status der übergeordneten Aufgabe übertragen. |
Zugehörige Aufgaben
➐ Zugehörige Aufgaben ermöglichen es dem Anwender, eine Aufgabe mit anderen Aufgaben zu verknüpfen, um Duplikate zu vermeiden oder die Arbeitsabläufe zu vereinfachen. Die zugeordneten Aufgaben werden, wie im Bild zu sehen, mit ihrer Art der Beziehung und dem Status aufgelistet.

Entsprechend den Bedienmöglichkeiten der Unteraufgaben läßt sich durch Klicken auf das Symbol  die Verbindung aufheben und durch die Auswahl im 3-Punkte-Menü die zugehörige Aufgabe bearbeiten.
die Verbindung aufheben und durch die Auswahl im 3-Punkte-Menü die zugehörige Aufgabe bearbeiten.
Durch Klicken auf hinzufügen lassen sich Aufgaben hinzufügen. Es erscheint folgende Auswahl:
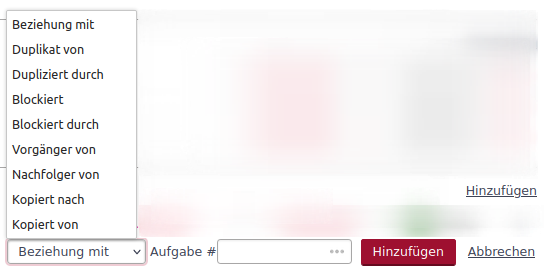
Es lassen sich verschieden Arten der Beziehungen darstellen.
- Beziehung mit
-
Es wird nur ein Link zu einer anderen Aufgabe hergestellt
- Duplikat von / Dupliziert durch
-
Ein Duplikat verbindet die Aufgaben in der Weise, dass beim Schließen der Aufgabe ein Duplikat von mit gelöscht wurde. Ist die Aufgabe dagegen Dupliziert durch eine zugeordneten Aufgabe so wird die Aufgabe gelöscht, sobald die zugeordnete Aufgabe geschlossen wird, aber nicht umgekehrt.
- Blockiert / Blockiert durch
-
Blockiert eine zugeordnete Aufgabe so lange davor geschlossen zu werden, bis die aktuelle Aufgabe geschlossen ist bzw. das Schließen der Aufgabe wird Blockiert durch die zugehörige Aufgabe.
- Vorgänger von / Nachfolger von
-
Die zugeordnete Aufgabe ist Vorgänger von oder Nachfolger von. Durch diese Verknüpfung lassen sich Aufgaben in eine zeitliche Abfolge bringen. Dieses führt dazu, dass Zeitverschiebungen in der Ablaufkette sich auf die nachfolgenden Aufgaben auswirken.
- Kopiert nach / Kopiert von
-
Stellt die Verbindung zwischen den Aufgaben her, die durch die Kopierfunktion angelegt wurden, bzw. die Vorlage für die Aufgabe sind.
Änderungsverfolgung und Kommentierung
➑ Alle Änderungen und Kommentierungen zur Aufgabe können, wie im folgenden Bild zu sehen, abgerufen werden.
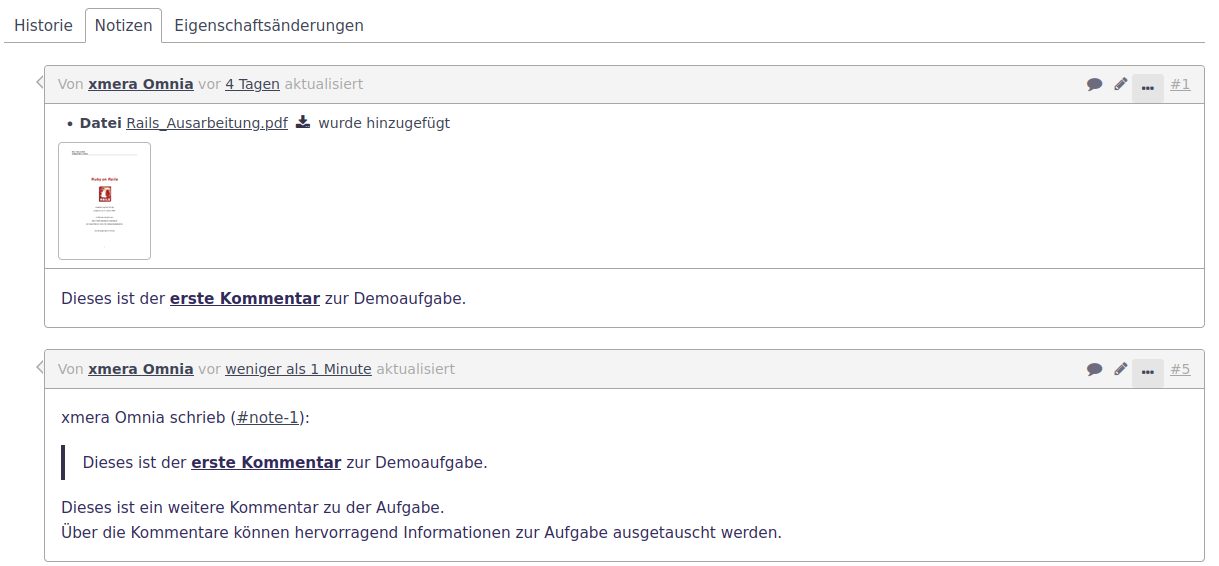
Es werden 3 Reiter angezeigt, Historie, Notizen und Eigenschaftsänderungen. Beim Anzeigen einer Aufgabe wird im Standard der Reiter Notiz aufgeblendet. In diesem Reiter werden eingefügte Kommentare dargestellt. Im Reiter Eigenschaftsänderungen werden dagegen alle Änderungen im Bereich des Aufgabenstatus, der Aufgabenbeschreibung und der Verknüpfungen dargestellt. Im Reiter Historie werden alle Änderungen chronologisch ungefiltert aufgelistet.
Anwender können im Kommentarfeld direkt mit ihrem Namen angesprochen werden: Bei Eingabe des Zeichens @ werden Benutzernamen vorgeschlagen. Wird ein Anwender erwähnt, bekommt er eine E-Mail-Benachrichtigung darüber.
|
Aufgabe bearbeiten
➒
Über den Button  gelangt man in den Bearbeitungsmodus der Aufgabe. In diesem Bereich lassen sich die Attribute der Aufgabe anpassen.
gelangt man in den Bearbeitungsmodus der Aufgabe. In diesem Bereich lassen sich die Attribute der Aufgabe anpassen.
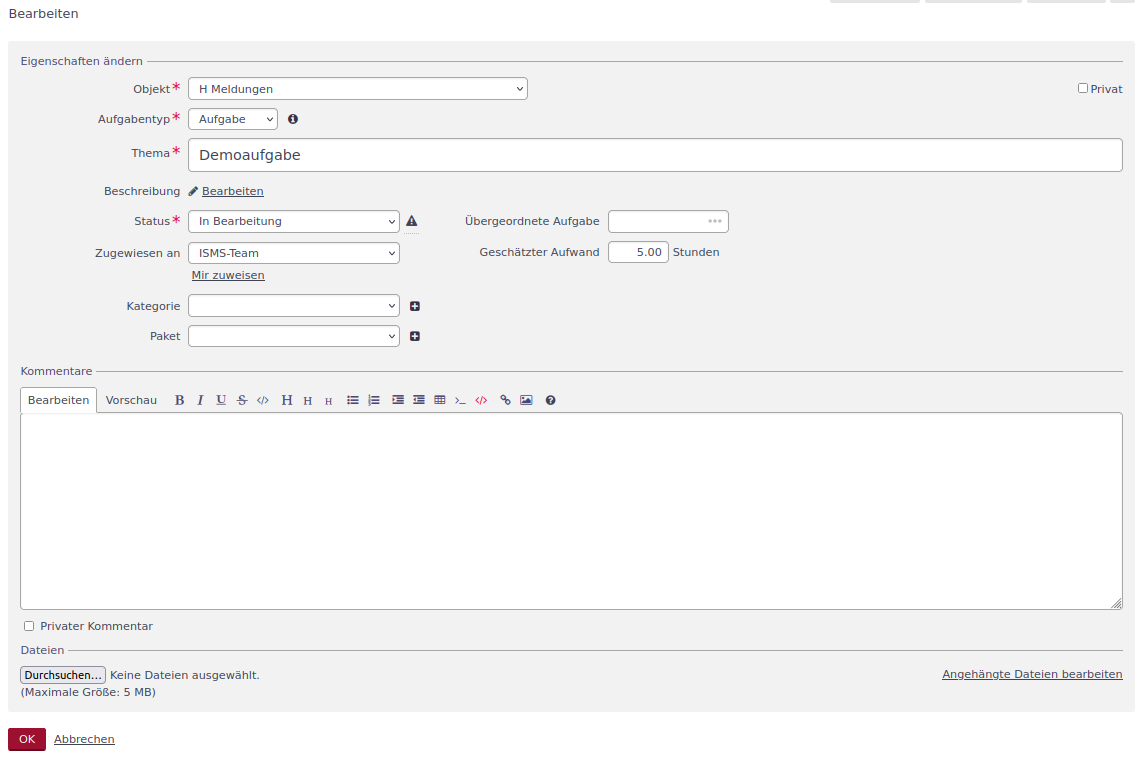
Bei der Bearbeitung der Aufgabe besteht die Möglichkeit Kommentare zu erstellen. Hierzu steht die Wiki-Toolbar zur Verfügung. Der Kommentar kann als Privat gekennzeichnet werden, so dass der Kommentar nur von dem Ersteller und berechtigten Nutzern (z.B. Admin) gelesen werden kann.
Aufgabe beobachten
➓
Beobachter einer Aufgabe werden per E-Mail über Änderungen der Aufgabe informiert. Über den Button  kann sich der Nutzer auf die Beobachterliste setzen bzw. mit dem Klick auf den Button
kann sich der Nutzer auf die Beobachterliste setzen bzw. mit dem Klick auf den Button  die Beobachtung wieder einstellen.
die Beobachtung wieder einstellen.
Aufgabe kopieren
⓫
Soll eine Aufgabe gleich oder ähnlich noch einmal durchgeführt werden, so kann die Aufgabe mit ihrer Konfiguration durch Betätigen des Buttons  kopiert werden. Es erscheint das Formular, in dem die Grundeinstellungen von der Quellaufgabe übernommen wurden.
kopiert werden. Es erscheint das Formular, in dem die Grundeinstellungen von der Quellaufgabe übernommen wurden.
| In der Administration kann festgelegt werden, dass die kopierte Aufgabe mit der Quellaufgabe beim Kopiervorgang automatisch verknüpft wird. |
Aufgaben konfigurieren
In der Objektkonfiguration können einige Punkte für die Aufgaben in dem Objekt eingestellt werden. Dieses geschieht in der Objektkonfiguration in dem Reiter Aufgaben, in dem folgende Auswahlmöglichkeiten bestehen.
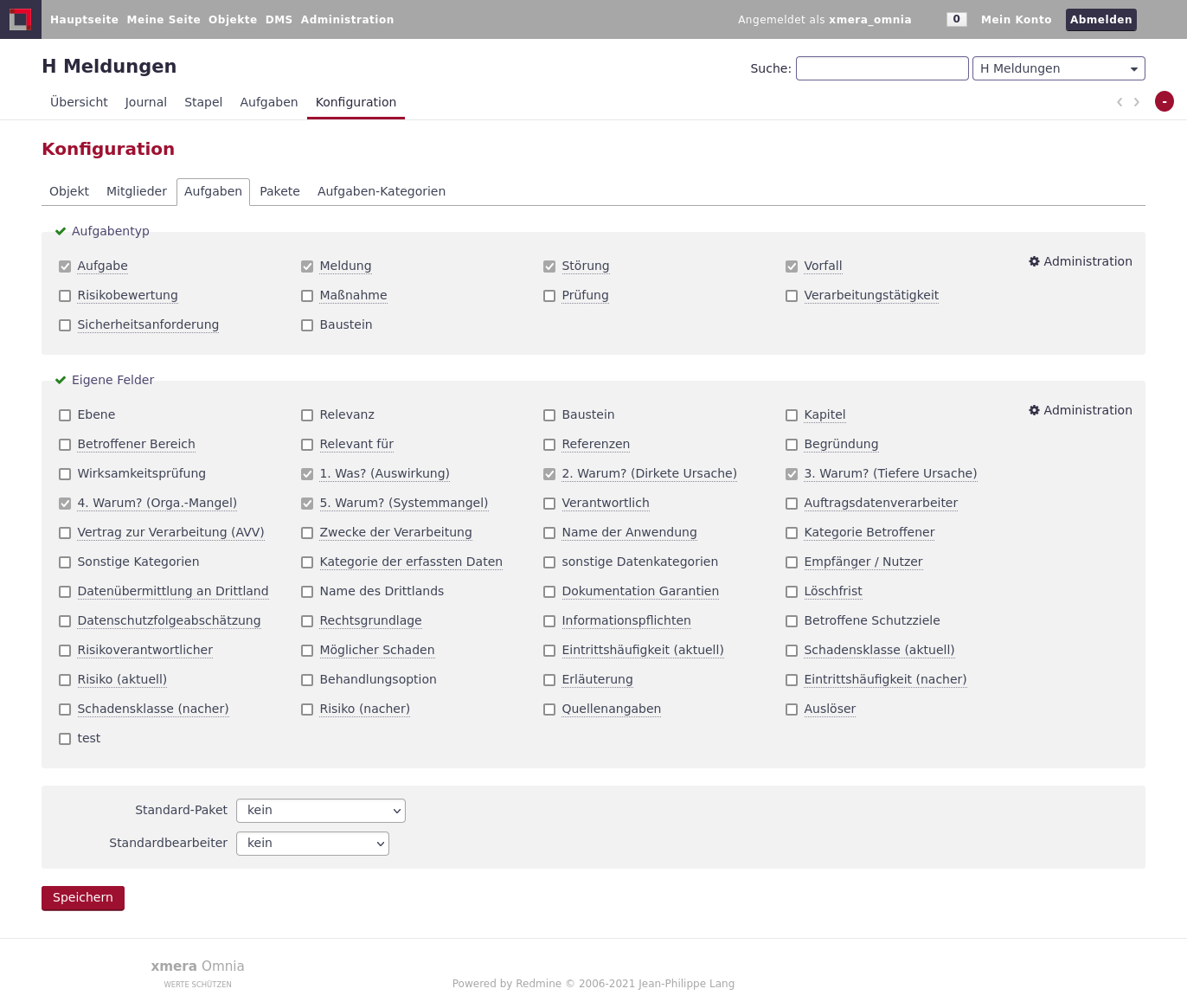
Für die Aufgaben in dem Objekt kann die Auswahl der Aufgabentypen im Bereich Aufgabentyp eingeschränkt werden, es können die in den Aufgaben zur Verfügung stehenden Eigenen Felder eingeschränkt werden und es können das Standard-Paket und der Standardbearbeiter, die bei neuen Aufgaben dann automatisch gesetzt werden, definiert bzw. geändert werden.
Änderungen müssen mit dem Button  übernommen werden.
übernommen werden.
Aufgaben strukturieren
Für die Strukturierung von Aufgaben stehen in dem Modul Aufgaben zwei Funktionen zur Verfügung. Die Aufgabenkategorien dienen im wesentlichen einer feineren Typisierung der Aufgabe und bietet damit einen Weg der automatisierten Aufgabenzuordnung. Die Aufgabenpakte fassen Aufgaben zusammen, die zu einem übergeordneten Thema gehören. Die Pakete können dabei auch objektübergreifend genutzt werden.
Aufgabenkategorien
Aufgabenkategorien müssen beim Anlegen des Objekts in der Konfiguration erstellt werden. Wird in der Objektkonfiguration der Reiter Aufgaben-Kategorien ausgewählt erscheint, wie unten zu sehen, die Übersichtsseite für die Aufgabenkategorie.
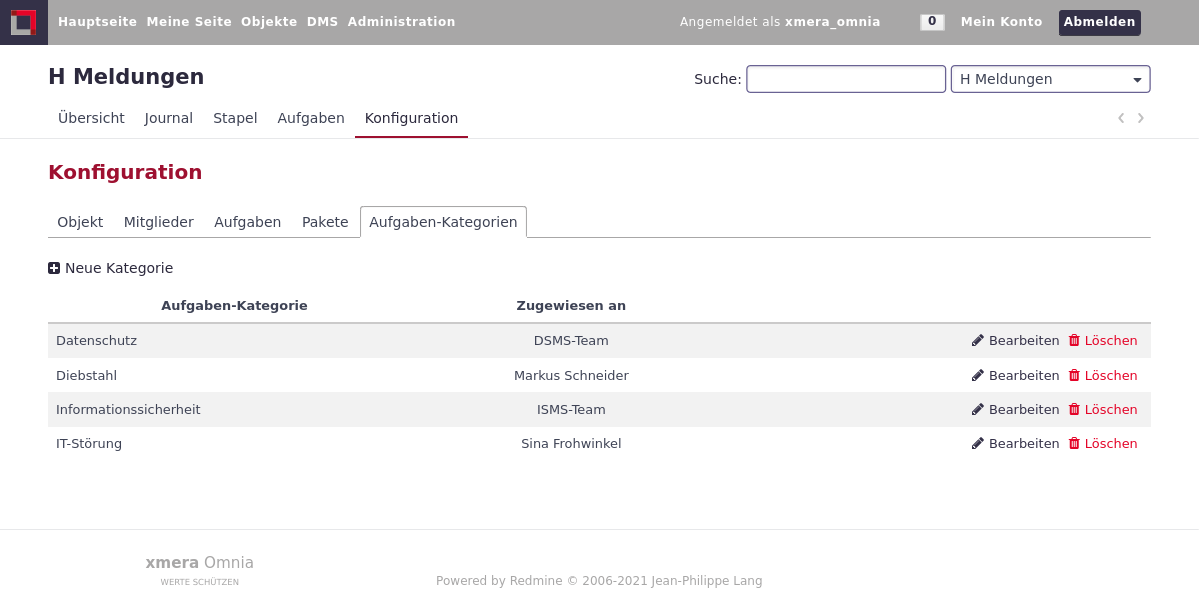
In diesem Beispiel wurden bereits vier Kategorien angelegt. Jede Kategorie hat einen Namen und kann einem Mitglied oder einer Gruppe zugeordnet werden. Wenn die Kategorie einer neuen Aufgabe zugeordnet wird, wird die Aufgabe dem Mitglied bzw. der Gruppe zugewiesen, die in der Kategorie definiert wurde.
Eine neue Kategorie kann durch Klicken des Buttons  erstellt werden. Eine bestehende Kategorie kann über den Button
erstellt werden. Eine bestehende Kategorie kann über den Button  bearbeitet werden.
bearbeitet werden.
In beiden Varianten wird folgende Maske aufgeblendet.
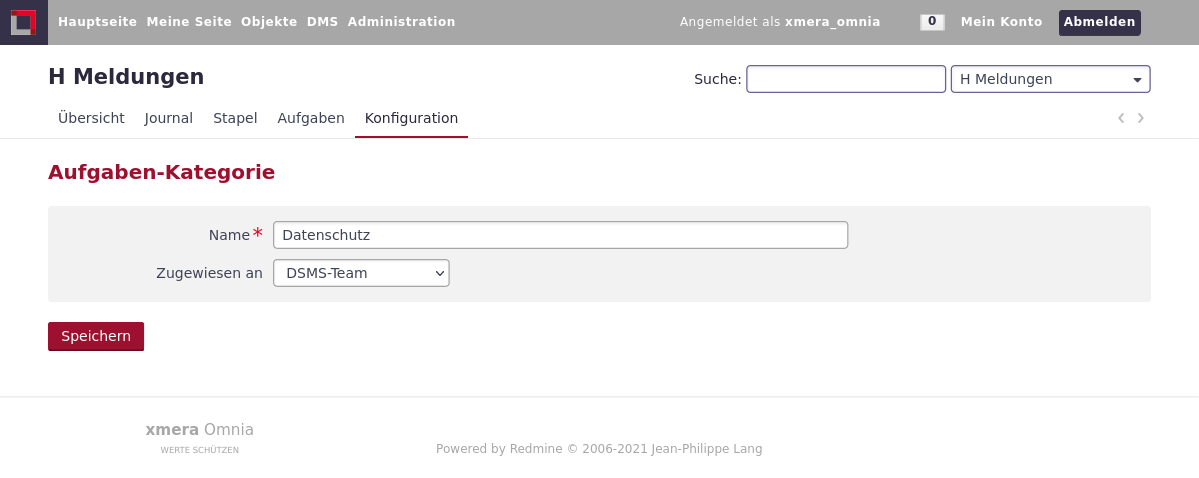
Der Name ist dabei ein Pflichtfeld, die Zuweisung optional. Durch den Button  wird die Kategorie übernommen.
wird die Kategorie übernommen.
Eine bestehende Kategorie wird über den Button  in der Kategoriezeile gelöscht. Wenn die Kategorie bereits genutzt wird, erscheint folgende Maske:
in der Kategoriezeile gelöscht. Wenn die Kategorie bereits genutzt wird, erscheint folgende Maske:
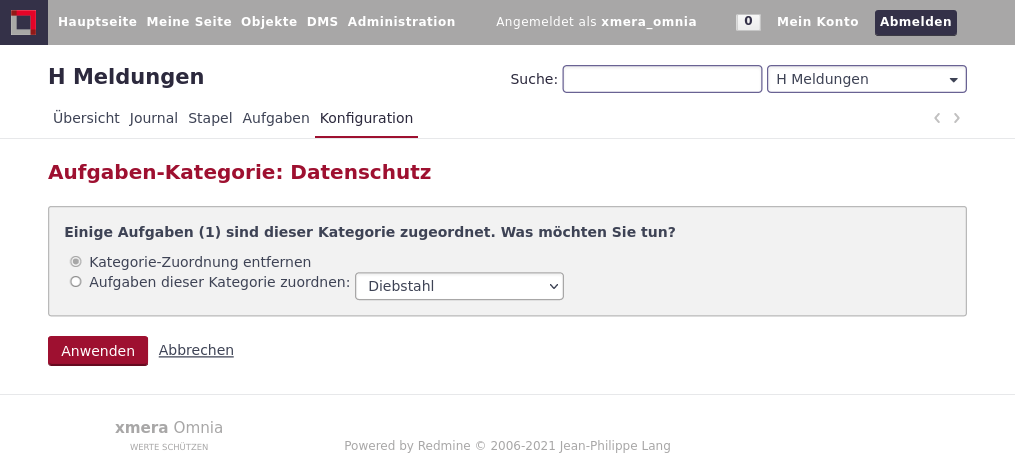
Hier kann der Anwender auswählen, ob in den Aufgaben mit der zu löschenden Kategorie entweder die Kategorie gelöscht wird oder eine andere Kategorie gesetzt werden soll.
Über den Button  kann der gewählte Prozess gestartet werden. Über den Button
kann der gewählte Prozess gestartet werden. Über den Button  wird der Löschvorgang abgebrochen.
wird der Löschvorgang abgebrochen.
Aufgabenpakte
Aufgabenpakete geben die Möglichkeit Aufgaben zu einem übergeordneten Thema zusammenzufassen. Das können z.B. Projekte oder Jahrgänge sein.
Übersicht Aufgabenpakete
Diese Zusammenfassung der Pakete in einem Objekt wird als Stapel dargestellt. Sobald ein Paket für ein Objekt zur Verfügung steht, wird im Objektmenü, wie im folgenden Bild zu sehen, der Reiter Stapel angezeigt.
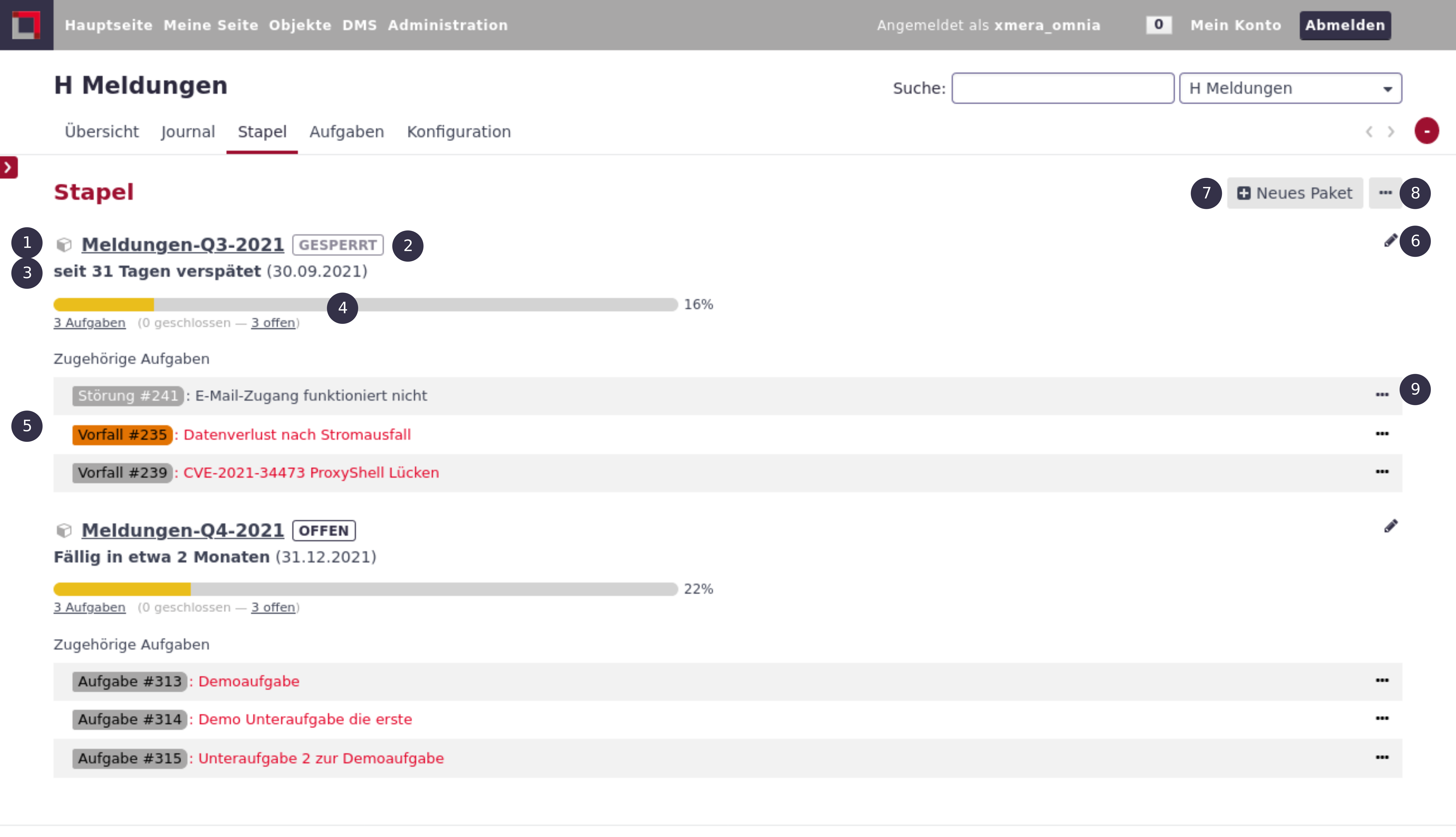
Wird der Reiter ausgewählt so werden die zur Verfügung stehenden Pakete mit den zugewiesenen Aufgaben aufgelistet. Neben dem Paketnamen ➊ wird der Status des Pakets ➋ und unterhalb (falls gepflegt) ein Umsetzungsende mit der verbleibenden Zeit ➌ dargestellt. Der Umsetzungsgrad ➍ (Fortschrittsbalken) des Pakets ermittelt sich automatisch aus den Umsetzungsgraden der zugeordneten Aufgaben.
Unterhalb dieser Paketinformationen werden die dem Paket zugeordneten Aufgaben ➎ gelistet und durch Klick auf eine Aufgabe kann diese geöffnet werden. Über das 3-Punkte-Menü in der Aufgabenzeile können auch direkt die Aufgabeneigenschaften angepasst werden, die Aufgabe bearbeitet  , gelöscht
, gelöscht  , kopiert
, kopiert  , beobachtet
, beobachtet  oder eine Unteraufgabe hinzugefügt
oder eine Unteraufgabe hinzugefügt  werden.
werden.
Ein neues Paket kann über den Button ➐ Neues Paket erstellt werden. Es wird eine Erfassungsmaske eingeblendet. Eine Beschreibung ist im Abschnitt [Neues Paket].
Aufgabenpakete verwalten
Aufgabenpakete werden in der Konfiguration eines Objekts konfiguriert. In der Objektkonfiguration gelangt man über den Reiter Pakete in der Liste der in diesem Objekt erstellten Pakete.
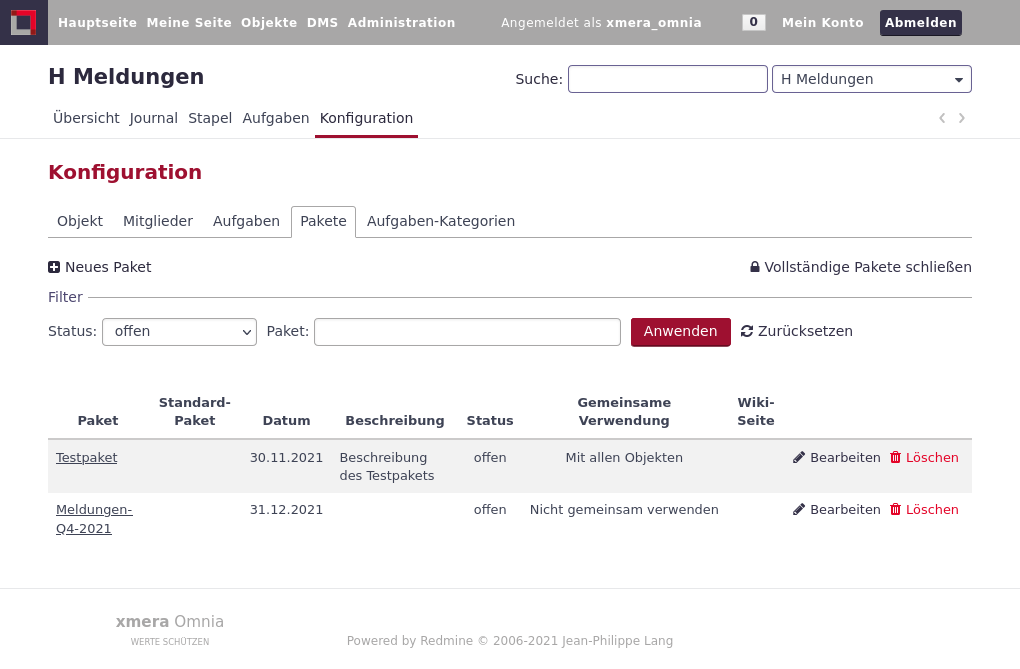
In der Liste der Pakete werden beim Öffnen die Pakete mit dem Status offen angezeigt. Der Filter kann für die Suche nach gesperrten oder abgeschlossen Pakete angepasst werden.
- Neues Paket
-
Ein neues Paket kann über den Button ➐ Neues Paket erstellt werden. Hier wird die folgende Erfassungsmaske für ein Paket aufgerufen.
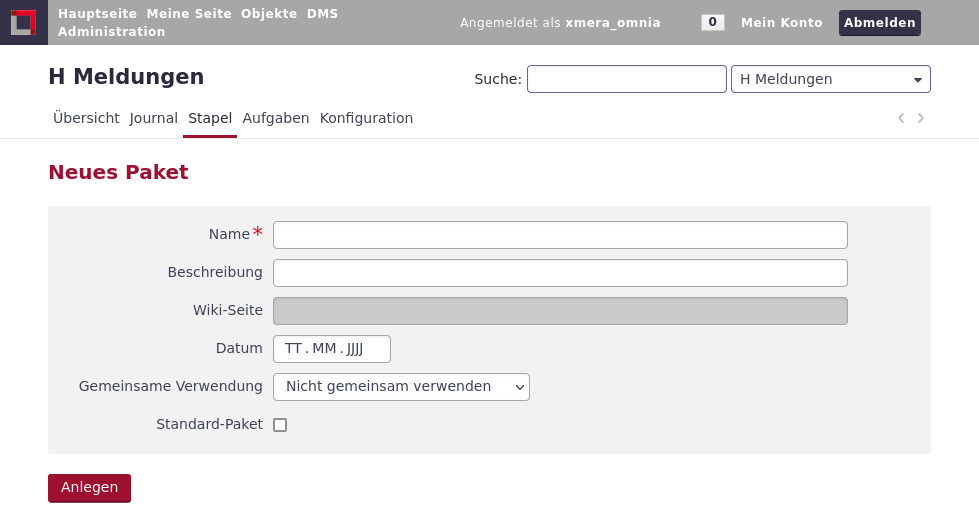
Als Pflichtfeld muss ein Name vergeben werden. Weiter kann eine Beschreibung und wenn es im Wiki weiter Informationen gibt ein Link zur Wiki-Seite eingefügt werden. Das Datum gibt an, wann das Paket abgeschlossen sein soll. Die gemeinsame Verwendung gibt an, in welchen Objekten das erstellte Paket noch zur Verfügung steht. Zur Auswahl stehen folgende Einträge:
Nicht gemeinsam verwenden |
Das Paket steht nur in dem Objekt zur Auswahl, in dem es erstellt wurde. |
Mit Unterobjekten |
Das Paket steht neben dem Objekt, in dem es erstellt wurde, noch in allen Unterlagerten Objekten zur Verfügung. |
Mit Objekthierarchie |
Das Paket steht neben dem Objekt, in dem es erstellt wurde, noch in allen Unterlagerten Objekten sowie den übergeordneten Objekten zur Verfügung. |
Mit Objektbaum |
Das Paket steht neben dem Objekt, in dem es erstellt wurde, noch in allen Unterlagerten Objekten, den übergeordneten Objekten sowie den von den übergeordneten Objekten abzweigenden Objekten zur Verfügung. |
Mit allen Objekten |
Das Paket steht in allen Objekten zur Auswahl. |
Mit der Auswahl Standard-Paket kann festgelegt werden, dass bei einer neuen Aufgabe automatisch dieses Paket gesetzt wird.
Mit dem Button  wird das Paket gespeichert.
wird das Paket gespeichert.
- Paket bearbeiten
-
Über den Button
 in der Paketzeile kann das Paket bearbeitet werden. Es erscheint folgendes Formular, das in Großteilen dem Formular bei der Erstellung eines Pakets entspricht.
in der Paketzeile kann das Paket bearbeitet werden. Es erscheint folgendes Formular, das in Großteilen dem Formular bei der Erstellung eines Pakets entspricht.
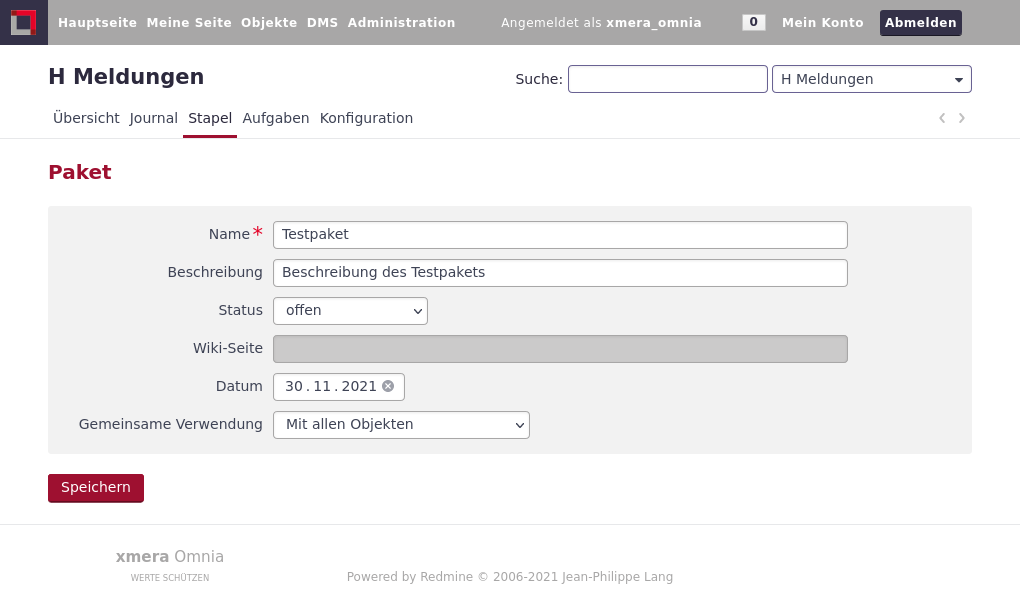
Neu ist das Feld Status. Das Paket kann folgende Status annehmen:
offen |
Das Paket kann für Aufgaben ausgewählt werden und wird im Stapel angezeigt. |
gesperrt |
Das Paket steht in Aufgaben nicht mehr zur Verfügung wird aber im Stapel angezeigt. |
abgeschlossen |
Das Paket steht in Aufgaben nicht zur Verfügung und wird nicht im Stapel angezeigt. |
Im Stapel können auch abgeschlossenen Pakete angezeigt werden, in dem über den Filter (wird über das Symbol  am linken Bildschirmrand eingeblendet) geschlossene Pakete hinzugefügt werden. am linken Bildschirmrand eingeblendet) geschlossene Pakete hinzugefügt werden.
|
In der Bearbeitung von Objekten fehlt die Möglichkeit, das Paket als Standardpaket zu deklarieren. Dieses ist nach der Erstellung nur noch über die Aufgabenkonfiguration des Objekts möglich.
- Paket löschen
-
Über den Button
 wird das Paket gelöscht und steht nicht weiter zur Verfügung. Das Löschen ist nur möglich, wenn keine Aufgabe mit dem Paket verbunden ist. Ist das der Fall, wird der Löschvorgang mit folgender Meldung abgebrochen.
wird das Paket gelöscht und steht nicht weiter zur Verfügung. Das Löschen ist nur möglich, wenn keine Aufgabe mit dem Paket verbunden ist. Ist das der Fall, wird der Löschvorgang mit folgender Meldung abgebrochen.
- Vollständige Pakete schließen
-
Mit dem Button
 werden alle Pakete, bei denen alle zugeordneten Aufgaben abgeschlossen sind, auf den Status abgeschlossen gesetzt.
werden alle Pakete, bei denen alle zugeordneten Aufgaben abgeschlossen sind, auf den Status abgeschlossen gesetzt.
Aufgaben importieren
xmera Omnia bietet die Möglichkeit Aufgaben zu importieren. Der Import-Prozess kann in die Aufgabenübersicht und dort über die Auswahl  im 3-Punkte-Menü gestartet werden.
im 3-Punkte-Menü gestartet werden.
- Formatvorgaben für die Importdatei
-
Die zu importierenden Aufgaben müssen im CSV-Format vorliegen. In der ersten Zeile müssen die Attributbezeichnungen als Überschriften vorliegen. Die Attributbezeichnungen müssen nicht gleich denen im xmera Omnia sein. Bei Namensgleichheit können die Felder aber durch den Importmechanismus automatisch zugeordnet werden, so dass sich der Importvorgang vereinfacht. Es müssen in der Importdatei zumindest die Pflichtfelder vorhanden sein. Falls Attribute nicht vorhanden sind, bleiben diese Felder leer.
In den Zeilen darunter sind zu importierenden Aufgaben mit den Attributwerten.
| Als Vorlage bietet sich ein Export von bereits erfassten Aufgaben an. Diese Datei kann dann als Vorlage für die zu importierenden Dateien dienen. |
- Importprozess
-
Der Importprozess startet mit der Auswahl der Importdatei.
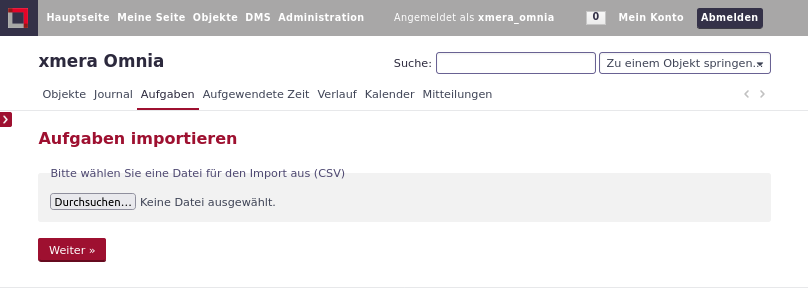
Über den Button Durchsuchen… kann die Importdatei über den Dateiexplorer ausgewählt werden. Durch  wird der nächste Schritt aufgerufen.
wird der nächste Schritt aufgerufen.
Jetzt werden die CSV-Optionen abgefragt.
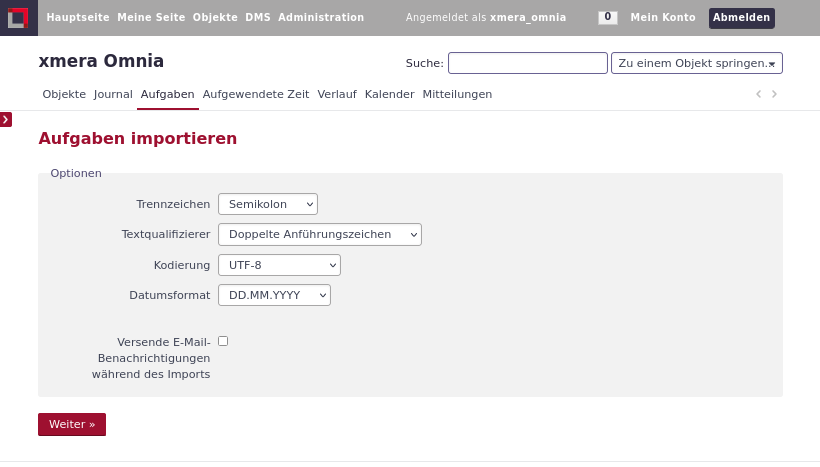
Hier geht es um die Trennzeichen, Textqualifizierer, Kodierung, Datumsformat und die Auswahlmöglichkeit, E-Mails für die importierten Aufgaben zu versenden.
Im Regelfall ist die Kodierung anzupassen, da diese im Standard nicht UTF-8 ist, die im deutschen Raum üblich ist.
Durch  wird der nächste Schritt aufgerufen.
wird der nächste Schritt aufgerufen.
In diesem Schritt erfolgt die Zuordnung der Aufgabenattribute zu den CSV-Attributen. Dieses erfolgt in der folgenden Maske:
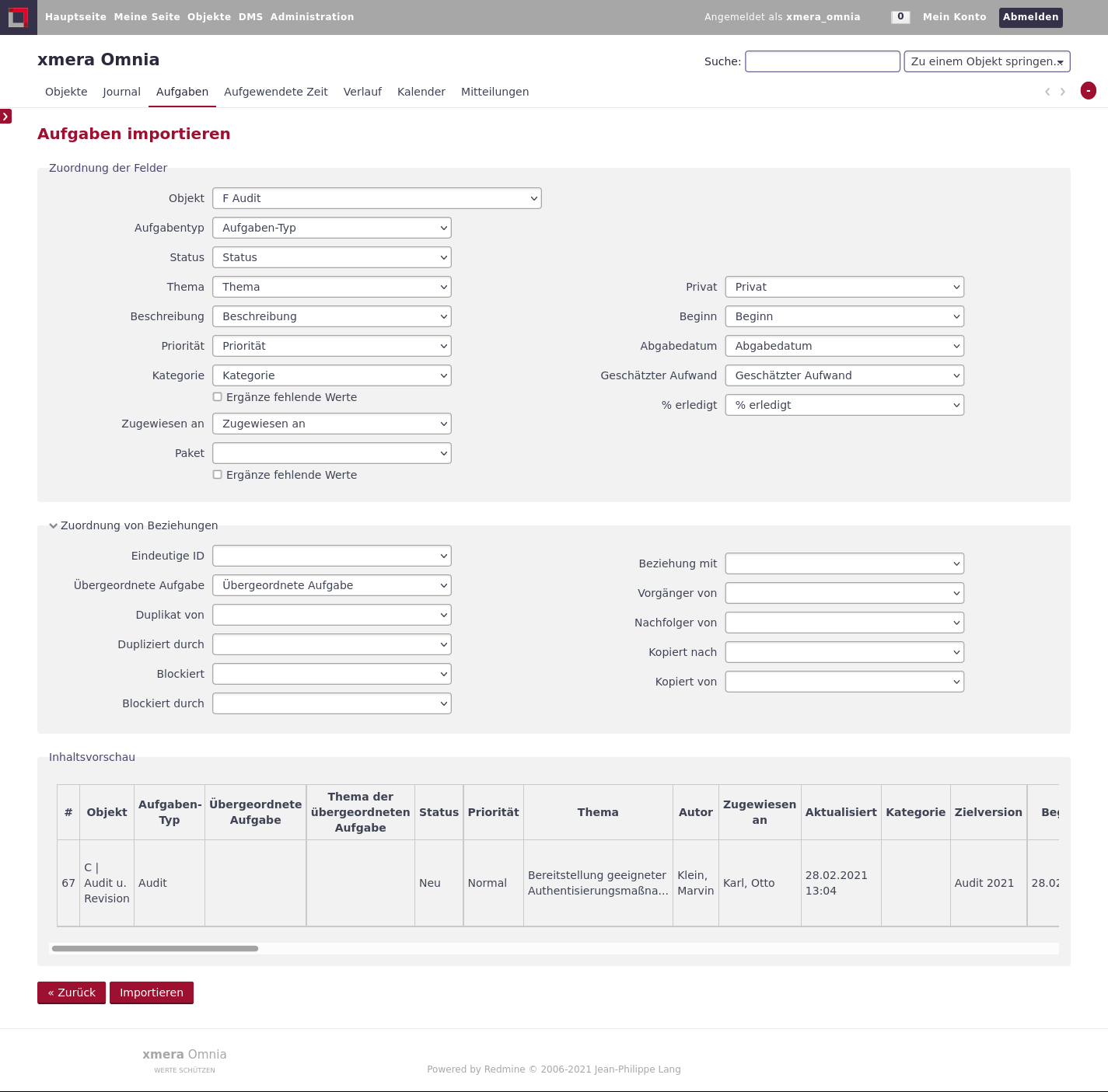
In dem Bereich Zuordnung der Felder wird in dem ersten Attribut festgelegt, in welche Objekt die Aufgaben importiert werden sollen. Danach folgen alle möglichen Attribute aufgelistet, die in Aufgaben vergeben werden können. Zu jedem Attribut, kann jetzt ein Feld aus der CSV-Datei zugeordnet werden. Alle erkannten Felder der CSV-Datei können über das Auswahlmenü zugeordnet werden. Als Orientierung ist im unteren Bereich eine Inhaltsvorschau, in der die erkannten Felder (Überschriften) und der Inhalt der ersten Aufgabe dargestellt werden. So weit möglich ordnet der Importprozess Felder bereits den Attributen imn xmera Omnia zu.
| In der Importdatei ist zu beachten, dass je nach gewähltem Aufgabentyp nicht alle Eigenen Felder zur Verfügung stehen. |
Sind im Aufgabenimport auch Verknüpfungen zwischen den importierten Aufgaben abgebildet, so sind die Zuordnungen im Bereich Zuweisung von Beziehungen zu pflegen.
Mit dem Button  gelangt man wieder zu den CSV-Optionen. Mit
gelangt man wieder zu den CSV-Optionen. Mit  wird der Import gestartet.
wird der Import gestartet.
- Importbericht
-
Zum Abschluss des Importprozesses wird ein Importbericht dargestellt, in dem die Anzahl der importierten Aufgaben oder wie im folgenden Beispiel auf ein Importproblem hingewiesen wird.